Trong bài này, mình sẽ hướng dẫn các bạn cách connect đến VPS Windows thông qua công cụ Remote Desktop có sẵn trên Windows. Có 2 cách để sử dụng Remote Desktop.
Cách 1: Mở file ***.rdp (Nếu bạn được cung cấp 1 file rdp thì rất dễ dàng, bạn chỉ cần click vào và nhập Password là sẽ ra VPS để bạn sử dụng :) Còn nếu không có thì bạn có thể connect theo cách thứ 2 bên dưới.
Cách 2: Sử dụng công cụ Remote Desktop được tích hợp sẵn trong hệ điều hành Windows.
Trước khi đi vào bài viết hướng dẫn sử dụng phần mềm Remote Desktop, mình sẽ hướng dẫn các bạn kiểm tra sơ bộ trạng thái của VPS trước khi thực hiện Remote.
Có hai điều kiện cần để có thể Remote tới VPS Server là :
+ Kết nối từ máy Remote đến VPS phải thông, chúng ta có thể kiểm tra như sau:
Vào Start -> Run -> CMD > Sử dụng lệnh ping <địa chỉ VPS> để kiểm tra, nếu kết quả trả về như trong hình là thành công.
+ Chức năng Remote Desktop trên VPS phải được bật, hay nói cách khác Port mặc định 3389 của dịch vụ Remote Desktop phải được mở, kiểm tra như sau:
Vào Start -> Run -> CMD -> Sử dụng lệnh telnet <địa chỉ VPS>
Việc kiểm tra trên chỉ mang tính sơ bộ, bởi còn nhiều yếu tố khác dẫn tới việc không thể kết nối tới VPS mặc cho việc kiểm tra hai điều kiện trên đều thành công.
Phần 1) Hướng dẫn sử dụng công cụ Remote Desktop
Bước 1: Để mở phần mềm Remote Desktop Connection các bạn có thể thực hiện các cách sau:
+ Start -> Run -> CMD -> mstsc -> OK
+ Start -> Run -> All Programs -> Accessories -> Remote Desktop Connection.
Sau khi mở phần mềm sẽ có giao diện như hình dưới
Bước 2: Trong mục Computer nhập địa chỉ IP của VPS ở đây là 10.0.0.31 và chọn Connect. Sau đó sẽ có thông báo như hình dưới
Bước 3: Tại cửa sổ Windows Security các bạn nhập password cho tài khoản VPS ở đây là admin, ngoài ra các bạn cũng có thể đăng nhập với tài khoản khác tại mục Use Another Account. Sau khi nhập password click chọn OK sẽ có thông báo như hình dưới
B4: Click chọn Yes, việc Remote thành công sẽ được kết quả như hình bên dưới
Phần 2) Sử dụng chức năng Local Resources để kết nối ổ đĩa tại máy Remote với VPS Server
Bước 1: Tại giao diện phần mềm Remote Desktop Connection click chọn Show Options như hình dưới
Bước 2 : Tại tab Local Resources trong phần Local devices and resources chọn More
Bước 3: Tại hộp thoại này ta có thể chọn ổ đĩa để kết nối tới VPS trong phiên làm việc Remote. Ở đây mình chọn ổ DATA (G:)
Bước 4: Thực hiện việc Remote như ở trên và ta sẽ có kết quả như hình dưới. Với việc sử dụng tính năng này, chúng ta có thể dễ dàng chuyển dữ liệu qua lại giữa VPS và máy Remote.
Như vậy là mình đã hướng dẫn các bạn xong phần kết nối VPS Windows bằng Remote Desktop rồi đó, và các bạn cũng có thể điều khiển máy tính của người khác như thông qua Teamviewer nếu như họ có bật trong cài đặt và đưa bạn một số thông tin. Còn cách thực hiện các bạn đợi trong bài viết tiếp theo nhé!
Hãy chia sẽ bài viết này đến bạn bè, và nếu bạn có thắc mắc hay thành công hãy chia sẽ với mình qua bình luận bên dưới nhé!
Bài viết có sử dụng hình ảnh và tham khảo từ Vhost





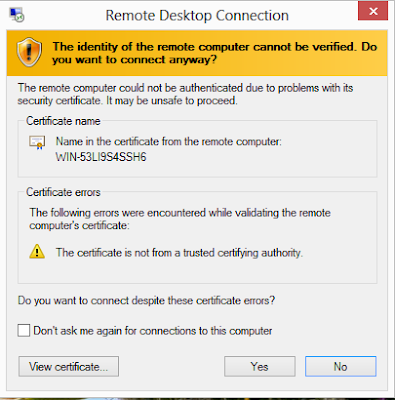





No comments:
Post a Comment
Chào bạn,
Nếu bạn có thắc mắc gì đừng ngại ngần để lại bình luận nhé. Bình luận của bạn rất quan trọng trong việc phát triển blog của chúng mình. Cám ơn bạn đã ghé thăm blog.